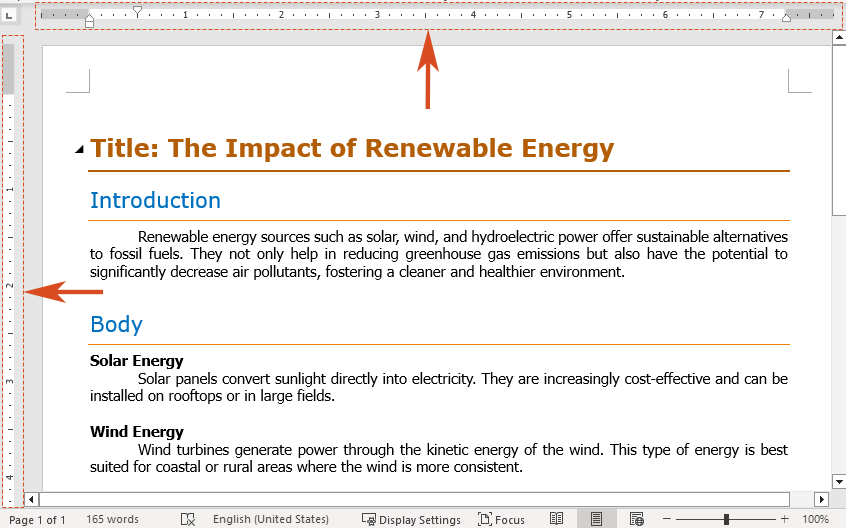
Microsoft Word is a powerful word processing tool that offers a plethora of features to enhance your document formatting. One such feature is the ruler, a handy tool that allows you to adjust margins, create indents, and set tab stops with precision. In this comprehensive guide, we'll walk you through everything you need to know about showing and using the ruler in Word.
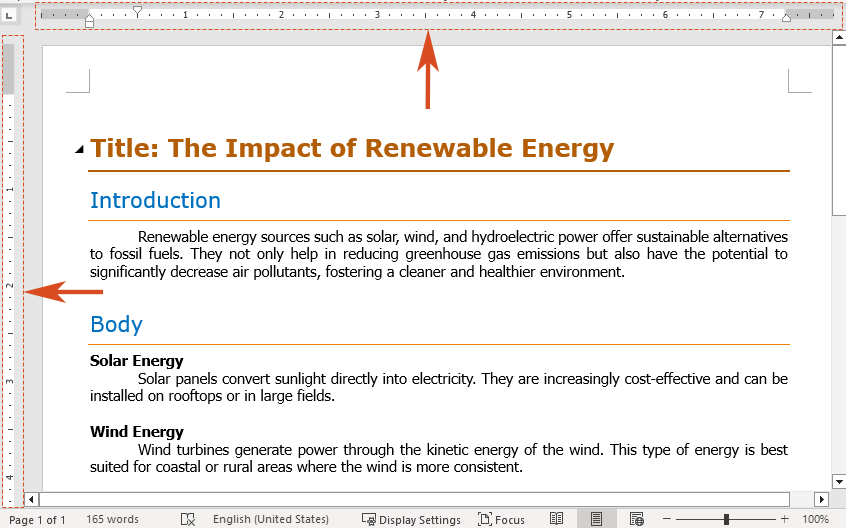
Before we delve into the intricacies of using the ruler, let's first ensure it's visible on your Word interface.
Launch Microsoft Word and open the document where you want to use the ruler.
Navigate to the View tab. In the Show group, check the box of Ruler.
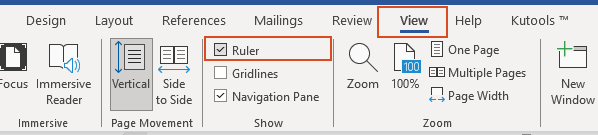
Voila! You should immediately see the horizontal ruler above your document and the vertical ruler to its left.

Tip: To turn the ruler off, uncheck the Ruler check box.
Save time and effort with Kutools for Word's AI Assistant feature! 🚀
The vertical ruler appears on the left side of the Word document. If only the horizontal ruler is displayed and your vertical ruler is missing, you can show vertical ruler by following the steps below.
Note: Make sure you are in the Print Layout view mode, because the vertical ruler does not display in other viewing modes.
Navigate to the File tab. At the bottom of the left-hand menu, click on Options.
In the Word Options dialog box, please do as follows:

Now you'll have both horizontal and vertical rulers visible, allowing for precise alignment and formatting adjustments.

Tip: To turn the ruler off, uncheck the Ruler check box.
The rulers can be used to manually adjust the margins of your document.
Hover your cursor over the left or right end of the horizontal ruler (the gray area) until the cursor turns into a double arrow. You might also see a tooltip saying, 'Left margin' or 'Right margin'.

Note: Alternatively, hover your cursor over the upper or lower end of the vertical ruler (the gray area) until the cursor changes to a double arrow. You may also see a tooltip labeled 'Top margin' or 'Bottom margin'.
Drag the double arrow of the horizontal ruler left or right to the desired position. Release the mouse button to set the new left margin or right margin.
Note: Alternatively, drag the double arrow of the vertical ruler up or down to change the top margin or bottom margin.
The ruler can also be used to set various types of indents in Word. Indents help in creating structured and organized documents, especially useful for formatting paragraphs and lists.
The left indent controls the position of the paragraph's left edge. It appears as a square marker on the lower left side of the horizontal ruler. Moving the left indent will also adjust the first line indent or hanging indent accordingly.

1. Select the text where you want to set the left indent.
2. On the horizontal ruler, locate the square marker on the lower left side and drag it to your desired position for the paragraph’s left edge.
The right indent marker determines the position of the paragraph’s right edge and is represented by a triangular marker on the lower right side of the horizontal ruler.

1. Select the text where the right indent needs adjustment.
2. On the horizontal ruler, drag the triangular marker located on the lower right side to set the right edge of the paragraph where desired.
A first line indent causes only the first line of a paragraph to be indented, while subsequent lines align at the left margin. This is controlled by a triangular marker located on the top left side of the horizontal ruler.

1. Highlight the text where you want to apply a first line indent.
2. On the horizontal ruler, drag the top left triangular marker to your desired starting point of the indentation.
A hanging indent indents the second and subsequent lines of a paragraph more than the first. This indent is controlled by the triangular marker on the lower left side of the horizontal ruler.

1. Select the text to which you want to apply a hanging indent.
2. On the horizontal ruler, drag the triangular marker located on the lower left side to the place you want the indentation to start.
Tip: You can press and hold the Alt key on your keyboard as you drag the indent marker on the ruler to see precise measurements.
In Word, the Tab key on your keyboard moves your cursor to a specific location called a tab stop. Tab stops are used to align text at specific positions within a document. Word offers various types of tab stops, such as left-align, center-align, right-align, and decimal. Here we will introduce the five types of tab stops.



 Decimal Tab Stop on the ruler" width="384" height="161" />
Decimal Tab Stop on the ruler" width="384" height="161" />

Let's see how to use the ruler to create a tab stop in Word.
1. Select the text of your document to which you want to apply the tab.
Note: If you don’t select your document before creating your new tab stop, it will only apply to the paragraph your cursor is currently in or newly created content.
2. Click the tab selector button until it changes to the tab stop you want. Here I select the Left Tab.

3. Click the location on the ruler where you want to place the tab stop. The tab symbol will then appear on the ruler. You can place multiple tab stops on the ruler.

Result
Each time you press the Tab key, your cursor will move to the next stop.
Tip: If you would like to delete a tab, drag the tab stop downward and release it. It will be removed from the ruler.
The ruler in Microsoft Word is a versatile tool that allows for precise formatting and alignment of text. By following this guide, you should now be equipped with the knowledge to effectively show and use the ruler to adjust margins, create indents, and set tab stops in your documents. With practice, you'll become a proficient Word user, capable of producing professional-looking documents with ease. For more Word tips and tricks, please click here to access our extensive collection of hundreds of tutorials.
How to add a footnote and endnote in Word? (Full guide)
This guide covers everything you need to know about inserting, formatting, and removing footnotes and endnotes in Word, along with answers to common questions.
How to Add Page Numbers in Word: A Step-by-Step Guide
This guide will walk you through the process of adding, formatting, and removing page numbers in Microsoft Word.
How to Add Fonts to Word (Windows & Mac)
Whether you're using Windows or Mac, the process of adding fonts to Word is relatively straightforward. In this guide, we'll walk you through the steps for both operating systems.
🧹 Effortless Clean: Sweap away Extra Spaces / Section Breaks / Text Boxes / Hyperlinks / For more removing tools, head to the Remove group.
➕ Creative Inserts: Insert Thousand Separators / Check Boxes / Radio Buttons / QR Code / Barcode / Multiple Pictures / Discover more in the Insert group.
🔍 Precision Selections: Pinpoint Specific Pages / Tables / Shapes / Heading Paragraphs / Enhance navigation with more Select features.
